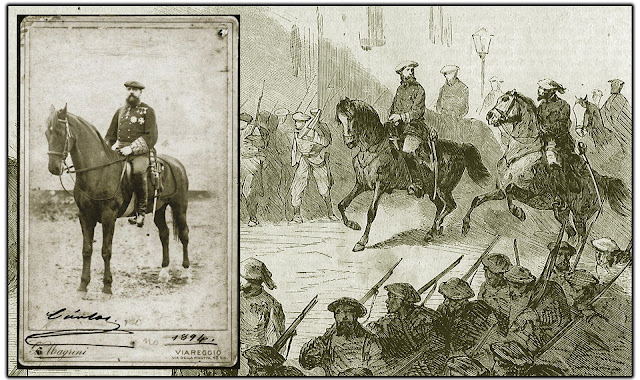En la octava, y última, entrada de mi serie, me gustaría describir el paso final en el proceso de creación de un proyecto en Video Pro X5: la exportación. Para configurar la exportación correctamente hay que tener en cuenta el tipo de medio en el que se guardará el vídeo, así como su calidad de imagen, audio y tamaño total. Sea cual sea tu caso, Video Pro X es compatible tanto para exportar un vídeo a tu PC como para transferirlo directamente a plataformas online como, por ejemplo, YouTube.
Hay tres maneras de exportar vídeos. La opción más común es “Export movie” [1] (exportar vídeo) dentro del menú “File” (Archivo). Las opciones de exportación incluidas en esta opción son casi casi ilimitadas. Además de vídeos, también puedes exportar audio, imágenes individuales, GIFs animados o transiciones. Todos los cuadros de diálogo de exportación comparten características comunes. Para ilustrar la estructura de dichos cuadros, utilizaremos un ejemplo en el que exportaremos el proyecto como AVI. Al hacer clic en “Video as AVI” [2] (Vídeo como AVI) (atajo de teclado: Ctrl+Alt+A), se abrirá el cuadro de diálogo.
Esta ventana está formada por varias secciones. En la sección “Export settings” (Configuración de la exportación) se pueden configurar la frame rate, resolución y la relación de aspecto. A través de “Advanced” (Avanzado) podrás acceder a la configuración específica, y a través de la opción “File” (Archivo) podrás guardar el vídeo en una carpeta distinta de la que el programa elige por defecto. En la sección “Other” (Otros) se pueden activar cuatro opciones: “Export selected range only” (Exportar solo el rango seleccionado), “Apply anti-interlace filter (suppresses flickerin)” (Aplicar filtro anti-entrelazado [suprime los temblores]), “Shut down PC after successful export” (Apagar equipo tras realizar la exportación correctamente) y “Calculate video effects on GPU” (Calcular efectos de vídeo en la GPU). Cuando hayas acabado con la configuración, haz clic en “OK” (Aceptar) para exportar el proyecto.
La segunda opción general que ofrece Video Pro X es la de transferir los vídeos a plataformas online. En “Online” [3] encontrarás las distintas opciones para publicar los vídeos en YouTube/Vimeo, MAGIX Álbum Online o Catooh, el mercado multimedia.
La tercera opción es “Export to device” [4] (Exportar a dispositivo). A través de la opción “Please select your device” (Selecciona el dispositivo), tendrás que elegir el dispositivo (smartphone, tablet, cámara, etc.) al que quieres transferir el proyecto. El programa definirá automáticamente la mejor opción de exportación para dicho dispositivo, aunque también podrás configurarlo manualmente a través de “Settings” (Configuración).